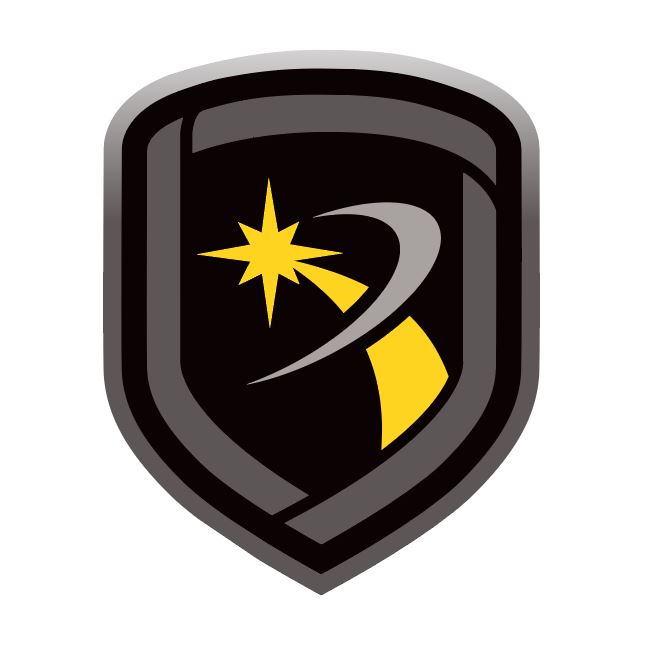Configure TCP Traps
TCP Trapping uses the panel's connection to the monitoring center to forward communication from the panel to Remote Link.
Before creating or initiating a trap, configure TCP Trap options in System > Configure > Remote Link > Network. For more information, refer to Network Options.
Create and Send a Trap
Go to Panel > Trap and select New.
Enter the receiver and account number. For example, 1-11111.
Select OK.
In Options, select the following options as needed:
Send File: Send full programming to the panel from Remote Link
Changes Only: Send only programming that has changed since the last communication with the panel. To enable this option, select both Send File and Changes Only
Retrieve File: Download full programming from the panel into Remote Link
Request Events: Automatically download the panel's event buffer into the Remote Link database
Remote Update: Automatically download the selected software file to the trapped panel
Change File: Select the software update file location. The path to the update file is displayed automatically. To enable this option, select Remote Update.
To initiate the trap, go to Panel > Set All Traps.
To view the status of set traps, go to Panel > Trap Query.
Troubleshooting
Selecting Hangup forces the receiver to release the phone line and restore its on-hook status. This feature is useful when a panel drops offline, resulting in a communication error. To hangup the line, go Panel > Hangup.
Note: Do not use Hangup to disconnect from a panel while it is still online. Always use Disconnect to terminate the connection.