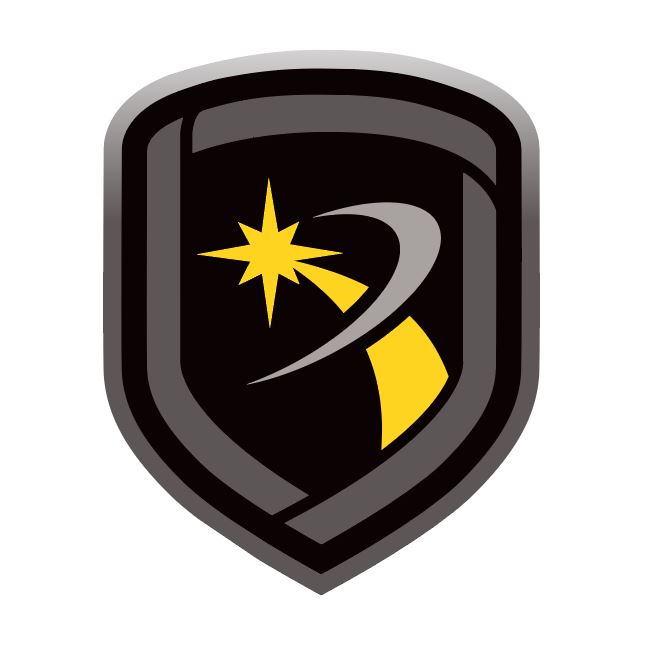Advanced Reporting Module
The Advanced Reporting module provides you with powerful filtering capabilities to create specific reports for your needs. You can create reports using the panel event buffer or Host Log Reports. You can also generate reports received from an SCS-105 Receiver. Additionally, you can connect to the module through a direct or network connection set up in Remote Link Configuration.
Note: If you are using the Advanced Reporting module with another module, such as Alarm Monitoring, do not enable Host Log Reports. The Advanced Reporting module will generate reports using the same messages sent to Alarm Monitoring.
Advanced Reporting provides ten Report Categories from which you can create the reports. These categories allow you to filter out the information that you do not need so the reports are concise and manageable.
Saving reports in up to seven other formats, such as a text file, provides you with added flexibility to use the reports in a method that best suits your needs. You can then export the reports to another program for archiving, storing, and integrating with other company information.
Printing Reports
Advanced Reports Setup allows you to print reports of the alarm message information. To open Advanced Reports Setup, go to File > Print > Events.
Source: Select the source of the reports.
Events: Selects the events sent from panels that have PC Log Reports enabled.
Panel Event Buffer: Selects the panel event buffer as the source of the reports. Connect to the panel and then select Panel > Request Events to print the panel event buffer. Each time you request events from a panel, the last panel event buffer will be overwritten. If you do not want to lose the information, be sure that you have printed the buffer before you request events from the panel a second time.
Report Category: Select the report you wish to run from Report Categories. For more information, refer to Report Category Reference.
Account: Enter the account number for which you are running the report. Select All to create reports for all accounts.
Date: Enter the date range for which you are running the report. Selecting the arrow opens a calendar as shown in the screen shot. Select the date you wish to print. You can also select All to print all available dates.
Options: The options available change with each Report Category selected.
Report Category Reference
Zone Action
Generate zone reports.
Zone Action: Select the zone action for which you will generate the report. Select All to generate a report for all zone actions.
Zone: Select the zone number for which you will generate the report. Only zones that have had the action selected above will be displayed in the drop-down box. Select All to generate a report for all zones.
User: Select the user for which you will generate the report. Only users that have performed the zone action selected above will be displayed in the drop-down box. Select All to generate a report for all users.
Arming/Disarming
Generate reports containing information about arming and disarming activity.
Action: Select Arming or Disarming from the drop-down menu. Select All to generate a report for arming and disarming activity.
User: Select the user for which you will generate the report. Only users that have performed the zone action selected above will be displayed in the drop-down box. Select All to generate a report for all users. To view arming and disarming requiring the Two Man Rule (485B only), print out the report to view the 2nd user.
Area: Select the area number for which you will generate the report. Only areas that have had the action selected above will be displayed in the drop-down box. Select All to generate a report for arming / disarming activity for all areas.
Area Late to Close
Area: Select the area number for which you will generate the report. Only areas that have been armed after the scheduled closing time will be displayed in the drop-down box. Select All to generate a report for all areas that have been late to close.
User Codes
Action: Select Added, Changed, or Deleted from the drop-down menu. Select All to generate a report for user code additions, changes, and deletions.
User: Select the user for which you will generate the report. Only users that have performed the user code change selected above will be displayed in the drop-down box. Select All to generate a report for all users who have made changes to user codes.
User Being Changed: Select the user for which you will generate the report. Only users that have been changed will be displayed in the drop-down box. Select All to generate a report for all users than have been changed.
Door Access Granted
User: Select the user for which you will generate the report. Only users that have been granted door access will be displayed in the drop-down box. Select All to generate a report for all users granted door access.
Door: Select the door for which you will run the report. Only doors that have granted door access will be displayed. Select All to create a report for all doors that have granted a door access.
To create a report for multiple doors, choose Select Multiple Doors from the drop-down menu, then select the Select Doors. Select the box to the left of the door name and number to include that door in the report. The report can be created for any combination of doors.
Door Access Denied
User: Select the user for which you will generate the report. Only users that have been denied door access will be displayed in the drop-down box. Select All to generate a report for all users denied door access. The printed report will display the reason the door access was denied.
Door: Select the door for which you will run the report. Only doors that have denied door access will be displayed. Select All to create a report for all doors that have denied a door access.
To create a report for multiple doors, choose Select Multiple Doors from the drop-down menu, then select the Select Doors. Select the box to the left of the door name and number to include that door in the report. The report can be created for any combination of doors.
Schedule Change
Schedule Type: Select the type of schedule for which you will run the report. Select All to create a report for all types of Opening / Closing Schedules that have been changed. To run reports for Extended Schedules, select Secondary.
User: Select the user for which you will generate the report. Only users who have changed an Opening / Closing Schedule will be displayed in the drop-down box. Select All to generate a report for all users who have changed an Opening / Closing Schedule.
Area: Select the area number for which you will generate the report. Only areas that have had the Opening / Closing Schedule changed will be displayed in the drop-down box. Select All to generate a report for all areas that have had a schedule changed.
System Monitors
Component: Select the system component for which you will create the report. Select All to include all components in the report.
System Monitor Action: Select the action, trouble, or restore for the report. Select All to include all System Monitor Actions in the report.
System Events
Event: Select the event for which you will run the report. Select All to include all events in the report. Below is a list of all events available:
Automatic Recall Test
Unauthorized Entry
System Late to Close
Exit Error
Alarm Bell Silenced
Dialer Communication Failed
Abort Message Sent
Note: System Late to Close can only be included in a System Events Report when the following factors are met. If the factors are not met, the report can be created from the Area Late to Close Report category.
Area Schedules is disabled.
Closing Check is enabled.
An Opening / Closing Schedule is programmed.
Supervisory Reports is enabled in Host Log Reports
All Events
Selecting All Events creates a report with all Report Categories. By default, All is selected.
Export Advanced Reports
While in the preview mode, you may save the reports for printing later or in another application. Select the Save icon. You may save reports in the following seven formats to allow you to export the reports to another program.
QuickReport file (*.QRP)
Text File (*.TXT)
Comma Separated (*.CSV)
HTML document (*.HTM)
Excel spreadsheet (*.XLS)
Rich Text Format (*.RTF)
Windows Metafile (*.WMF)
Real-Time Events
An Advanced Reporting module is required for this feature, as well as Microsoft .NET Framework 3.5.
The Real Time Events window is used to display incoming events as they happen and is read-only. To open Real Time Events, go to System > Real Time Events.
Max Event Count: Indicates the number of rows display. Default is 100.
Auto Update: Receive active events display on the screen. Clear the checkbox to temporarily prevent new rows from being added to the display.
Events: Each event is displayed on a row with the most current event being at the top