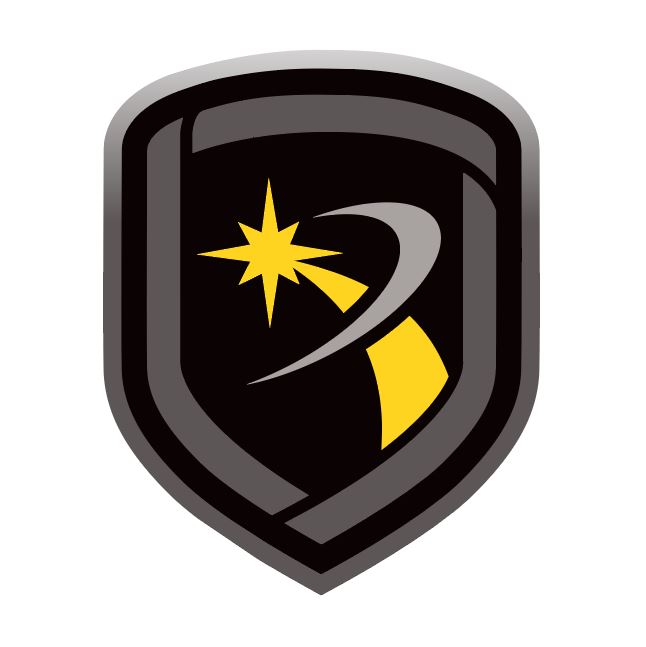Update Link Server
To download and install a Link Server update, complete the steps in each of the following sections.
Step 1: Download Link Server
Sign in to Dealer Admin.
In the menu, expand Dealer Resources and go to Downloads.
Find the Link Server version that you want to download.
If you want to read the Technical Update for that release, select Release Notes.
To download the software, select Download.
Step 2: Update Link Server
Determine If DBISAM Needs Upgraded
With most Link releases, only Link.exe and associated help files need to be updated. However, if the DBISAM engine is updated you must also update dbsrvr.exe on Link Server.
To check the DBISAM engine version, right-click dbsrvr.exe, select Properties, then open Details and check File Version. Compare the currently-installed version of dbsrvr with the new version in LinkServerUpdate.zip. If the versions are different, an update is required. Skip to "Update Both Link Server and DBISAM".
Update Link Server Only
Close Link Server.
Find and double-click LinkServerUpdate.zip to run the automatic extraction utility.
When prompted to choose the installation location, select the directory where Link Server is currently installed. The default directory is C:\LinkServer.
From your PC's Start Menu, run Link Server > Setup Link Server and keep the existing database.
Enter the username and password that you use to log in to Link Server. Default username is admin, default password is LinkAdmin.
When setup is complete, the server is updated and you can update Remote Link on client computers.
Update Both Link Server and DBISAM
Caution: This process involves overwriting application files. If you want to back up Link or Link Server, do so before completing these steps.
This procedure requires that you stop the server to apply updates, then restart it. You can either perform this from the Services app in Windows or from a Command Prompt (CMD) terminal. Do not use the System Tray icon to try to stop the service—this does not fully stop the service and does not allow you to update the server.
To stop or start the service from Services: Go to Services, right-click the DBISAM Database Server - DBSRVR service and select Stop or Start
To stop the service from Command Prompt, run net stop dbsrvr.
To start the service from Command Prompt, run net start dbsrvr.
To update the server, complete the following steps:
Close Link Server.
Stop the DBISAM database service.
Find and double-click LinkServerUpdate.zip to run the automatic extraction utility.
When prompted to choose the installation location, select the directory where Link Server is currently installed. The default directory is C:\LinkServer.
When prompted to overwrite the existing files, select Yes to All.
Start the DBISAM database service.
Start Link.exe on the server. If Remote Link asks you to update the database, select Yes.
Apply LinkUpdate.exe to all of the workstations where Remote Link is used to access the shared server.